Как вставить фотографию в шаблон
Для фотомонтажа вам понадобится графический редактор, например, Adobe Photoshop. Даже если вы никогда не работали с ним, на нашем уроке вы легко научитесь основам фотомонтажа!
Откройте в Photoshop изображение с выбранным шаблоном (Меню File --> Open или комбинацией клавиш Ctrl-O):

Элементы картинок для монтажа в Photoshop находятся на так называемых слоях - они накладываются друг друга, как листы бумаги. Одни из этих "листов" бывают полностью непрозрачные (например, нижний фон), другие - наоборот, прозрачные за исключением графического элемента, который на нем находится (например, элемент декора или предмет одежды).
Для работы со слоями используется палитра "Слои" (Layers), которая обычно находится в правой нижней части окна программы:
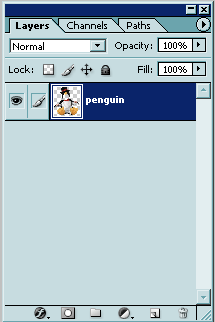
В нашем случае шаблон состоит всего из одного слоя: на нем находится картинка на прозрачном фоне.
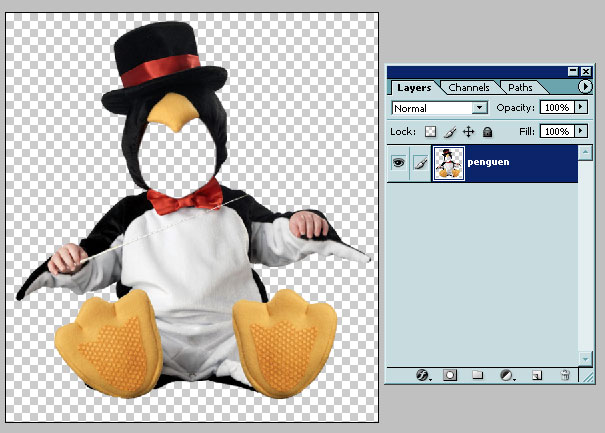
(Прозрачность в программе Photoshop изображается в виде серых и белых квадратиков, расположенных в шахматном порядке - в готовом изображении эта область прозрачна, если, конечно, формат изображения поддерживает прозрачность. Если же вы сохраните готовое фото, например, в формате JPG, который прозрачность не поддерживает - а вам оно и не надо - то прозрачные области будут залиты белым цветом).
Теперь откройте фото, которое хотите смонтировать.

В программе Photoshop два открытых вами файла выглядят вот так:
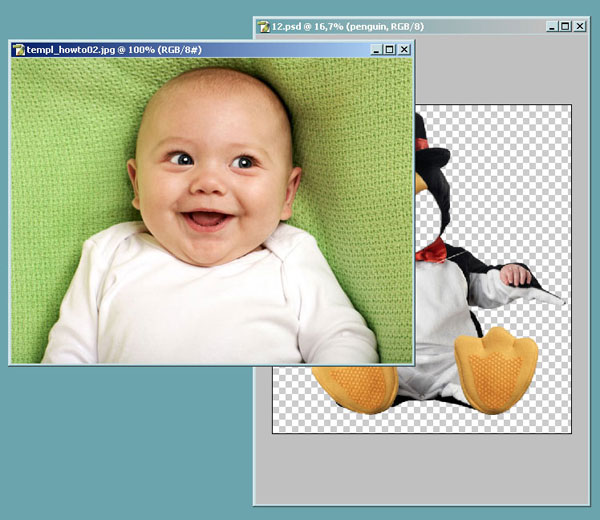
Если вдруг ваши файлы открыты в полноэкранном режиме (то есть каждый файл занимает целое окно), перейдите из режима полноэкранного просмотра в обычный нажатием мышью кнопки в правом верхнем углу окна с файлом:
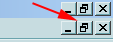
Теперь на панели инструментов слева нажмите кнопку  , "схватите" фотографию мышкой и перетащите в окошко с шаблоном.
, "схватите" фотографию мышкой и перетащите в окошко с шаблоном.
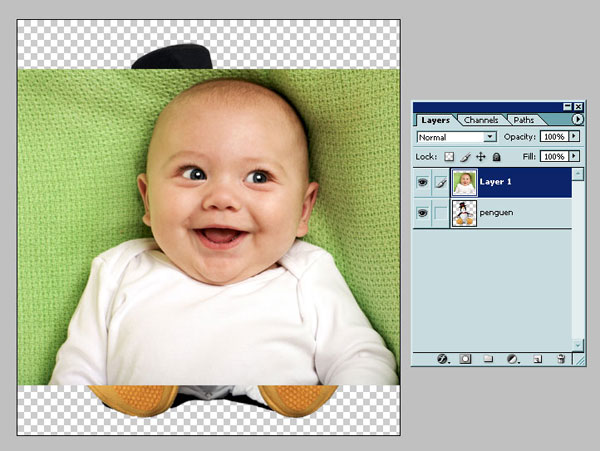
Сейчас у вас в файле шаблона 2 слоя: один с самим шаблоном, другой - с фотографией. Вам нужно переместить слой с фотографией вниз, под шаблон. Для этого обратитесь к панели Layers (Слои), о которой мы говорили выше. Кликнете мышкой на название слоя с фото и, не отжимая клавишу мыши, перенесите его "под" название слоя с шаблоном.
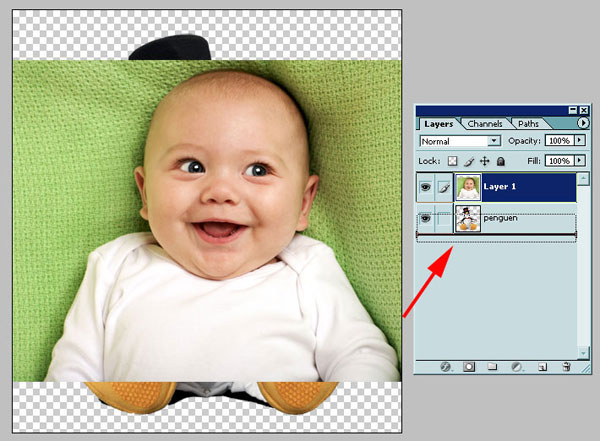
Слой с фото окажется под слоем с шаблоном.

Внимание! Если слой с шаблоном является в документе Photoshop фоном (Background), то вы не сможете размещать слои под ним. Для этого необходимо сначала преобразовать его в обычный слой. Просто кликните два раза мышкой по названию фонового слоя и в появившемся окне нажмите OK (можете дать свое название этому слою, если желаете).
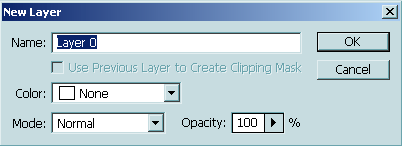
Теперь осталось произвести два важных действия: подогнать размер личика на фотографии под шаблон и обрезать ненужные области на фото.
Для изменения размера фотографии обратитесь к инструменту из меню: Edit --> Free Transform (Редактирование --> Свободное трансформирование). Работайте мышкой, но перед этим нажмите клавишу Shift - это нужно для того, чтобы при изменении размеров изображения не менялись его пропорции.

После того, как размер лица подогнан под размер шаблона, можно вырезать все лишнее на слое с фотографией.
Обрезка - это сложная операция, требующая в сложных шаблонах хороших навыков дизайнера, но в нашем случае можно достаточно грубо, без особой точности обрезать излишки - просто чтобы они не "выглядывали" из-под костюма. Делается это так:
Выберите на панели инструментов Полигональное лассо (Polygonal Lasso Tool). Отметьте с помощью этого лассо ту область фотографии, которую нужно оставить.
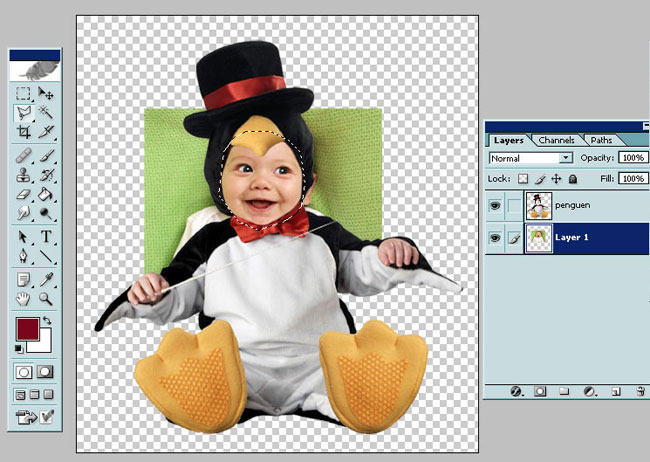
Внимание! Убедитесь, что вы "находитесь" на слое с фотографией - в противном случае вы обрежете не фото, а шаблон! На палитре слоев активный слой отмечается кистью слева от названия слоя. Если у вас активным является слой с шаблоном, кликните мышкой на квадратик слева от превьюшки слоя с фотографией - и этот слой отметится кистью, то есть станет активным
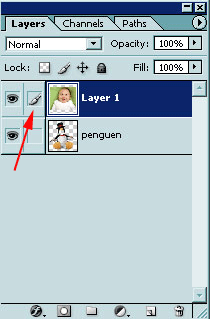
Следующее действие: необходимо инвертировать выделение. Это нужно, потому что мы ведь не лицо хотим удалить, а все, что кроме него на слое.
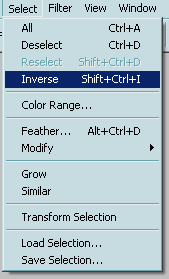
А теперь нажмите клавишу Delete.
Вот что получилось.

Снимите выделение (кликнув где-нибудь вне области изображения либо применив комбинацию клавиш Ctrl-D).
Для обрезки в данном случае можно, конечно, воспользоваться обычным ластиком:

Однако этот метод и дольше, и менее точен, хотя, возможно, более привычен и понятен.
Получилось вполне прилично для новичка! Можно еще немного повернуть лицо, чтобы изображение выглядело естественнее. Для этого используйте еще один инструмент трансформирования в меню: Edit --> Transform --> Rotate (Редактирование -->Трансформация --> Вращение).

Сохранять готовый результат монтажа для дальнейшего использования (распечатки, создания обоев для рабочего стола и т. п.) лучше в формате jpg (Меню File --> Save As, Файл --> Сохранить как).

А если вы хотите иметь возможность редактировать файл в будущем, сохраните также и "исходник", то есть вариант файла в формате PSD.











